Processing a payrun
Click on your PayTek shortcut and the main PayTek should appear.
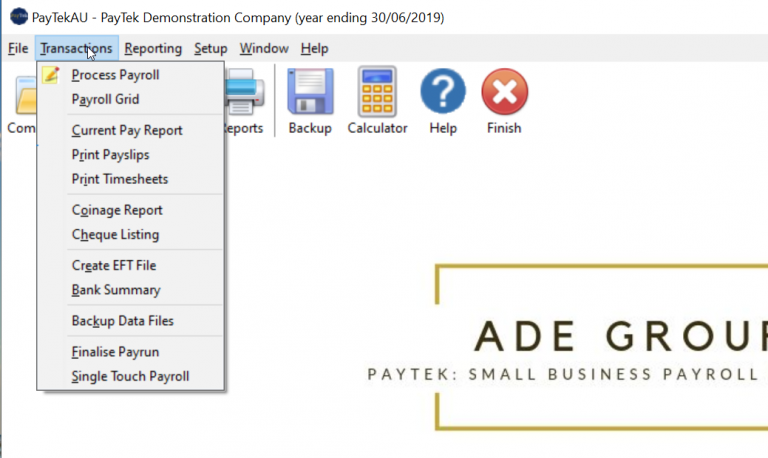
This is the transactions menu. Treat it like a checklist when you are processing the payroll each week.
•Process Payroll – This is where you enter the information for each persons pay. (More of this below)
•Payroll Grid – This shows a grid to speed data entry. (It does not show all the details in the main data entry screen).
•Current Pay Report – After entering the information look at this report to make sure all the information is correct
•Print Payslips – You need a payslip for each person
•Coinage Report – If you unfortunately have to pay by cash, print this report to take to the bank to get the correct breakdown
•Cheque listing – If you do not print the cheques using PayTek use this report to help write your paycheques out.
•Bank Transfer Summary – This shows the details for employees paid by bank transfer (to one, two or three accounts)
•Create EFT file – This creates a standard ABA bank file that you can send to the bank or upload to their website for processing (the easy way to go)
•Backup Data Files – Skip this at your peril (just think how long it would take to re-enter all your payroll information for a year)
•Finalise Payrun – This updates the data files with the current payroll information and rolls the pay week forward by 7 days. Remember the current payrun does not appear in the reports until you finalise.
•Single Touch Payroll – After updating the database by finalising the payrun you must submit it to the ATO via single touch payroll.
First, let’s check where we are up to in the payroll.
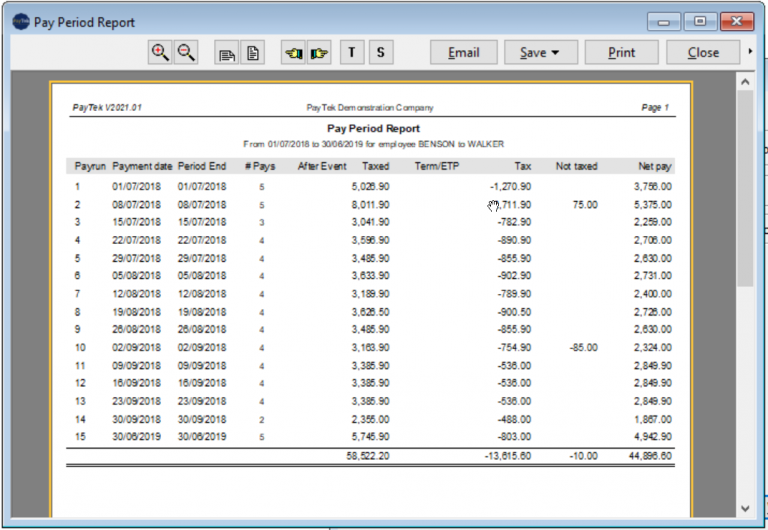
Now we are ready to do today’s pays.
Select Process Payrun from the Transactions menu.
If the Load Standard Pays dialog screen appears (as on the right) it means that:
1. The current payrun is empty (which is what we would expect) and
2. You have standard employee pays entered (which is good as it saves you time and effort)
Click accept and the standard pays will be loaded for us.
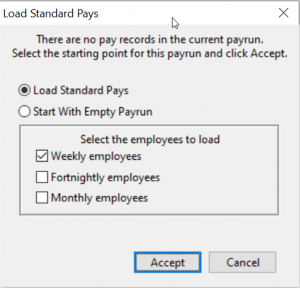
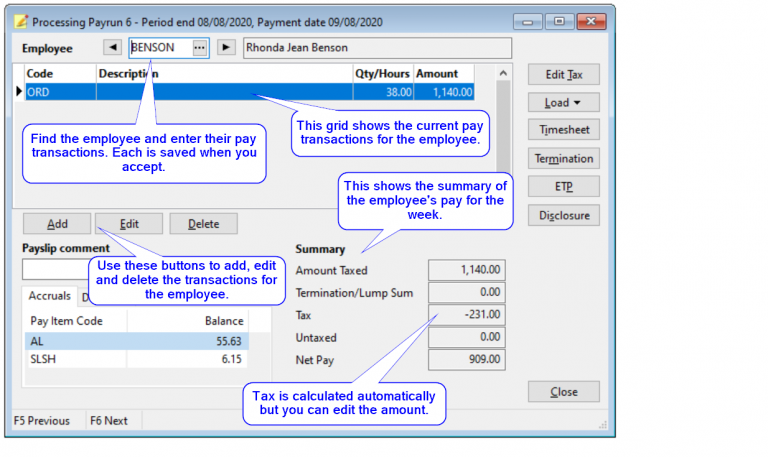
This shows the payrun number and the pay period end date.. This date is the end of the pay week that we are paying, not necessarily the day you are actually paying your staff (ie today).
When you click the ‘add’ or ‘edit’ button, this window pops up to let you add an item to the employees pay.
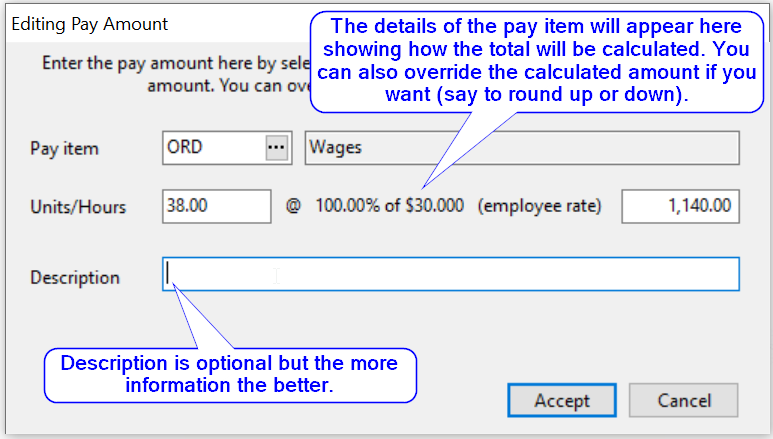
Let’s move on.
Moving down our “checklist” (the transactions menu) we now print the current pay report to check that each person is being paid the correct amount.
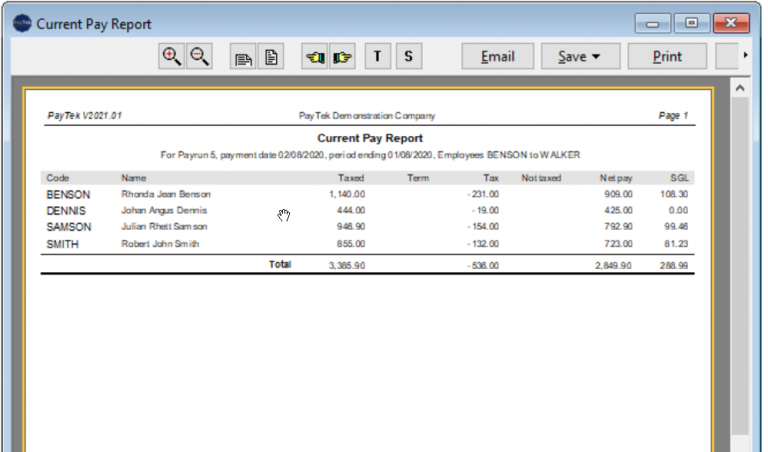
•Printing the payslips
•Printing the reports required for cash, cheques and bank transfers
•Creating the EFT file to send to the bank. (Make sure you note where this file is being created on your drive so you can find it with your bank’s software).
MAKE A BACKUP TO FLOPPY OR USB DRIVE
(NOT THE HARD DISK AS WE DON’T WANT ALL OUR EGGS IN ONE BASKET)
(Accept the defaults unless instructed otherwise)
Finalising the pay run updates the database. Single touch always send the YTD totals for each employee to update the ATO system.
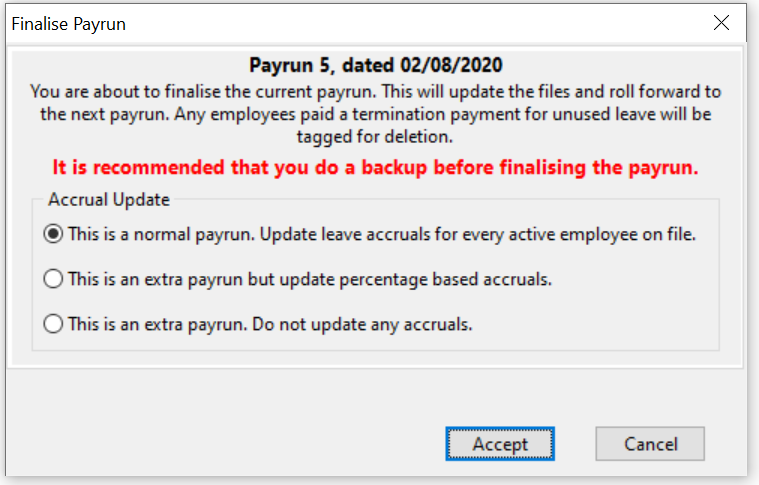
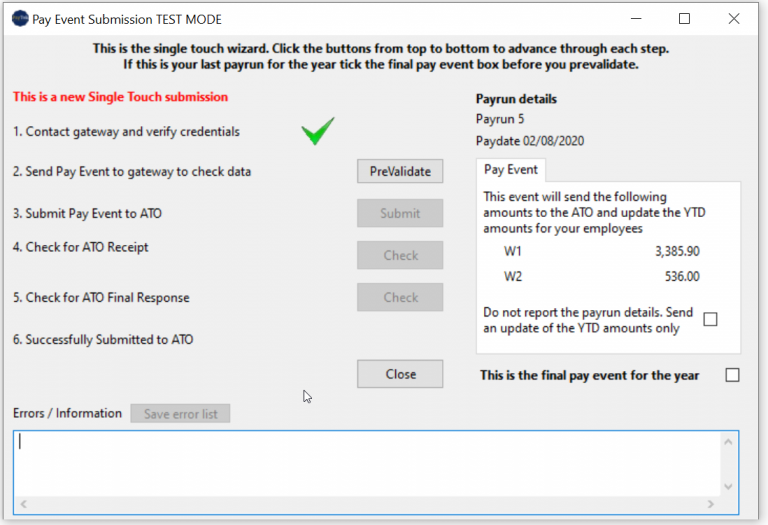
You can now review the data by looking at the enquiry screen for each employee or the reports menu for summary or detailed information.
After finalising the last payrun for each month you may need the following information.
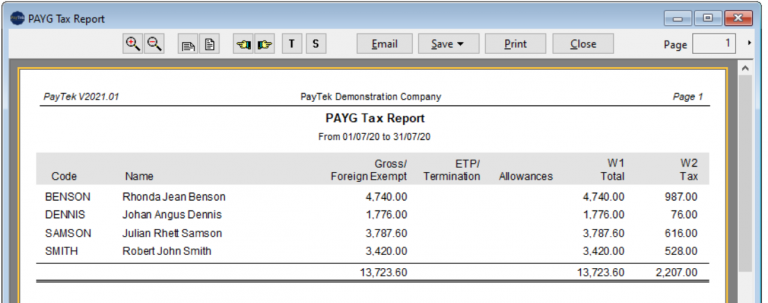
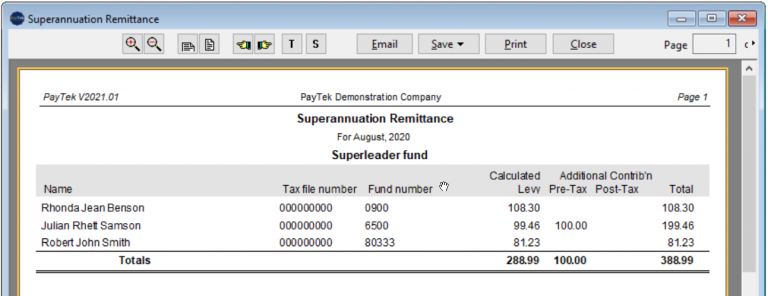
Just click the enquiry button on the main screen.
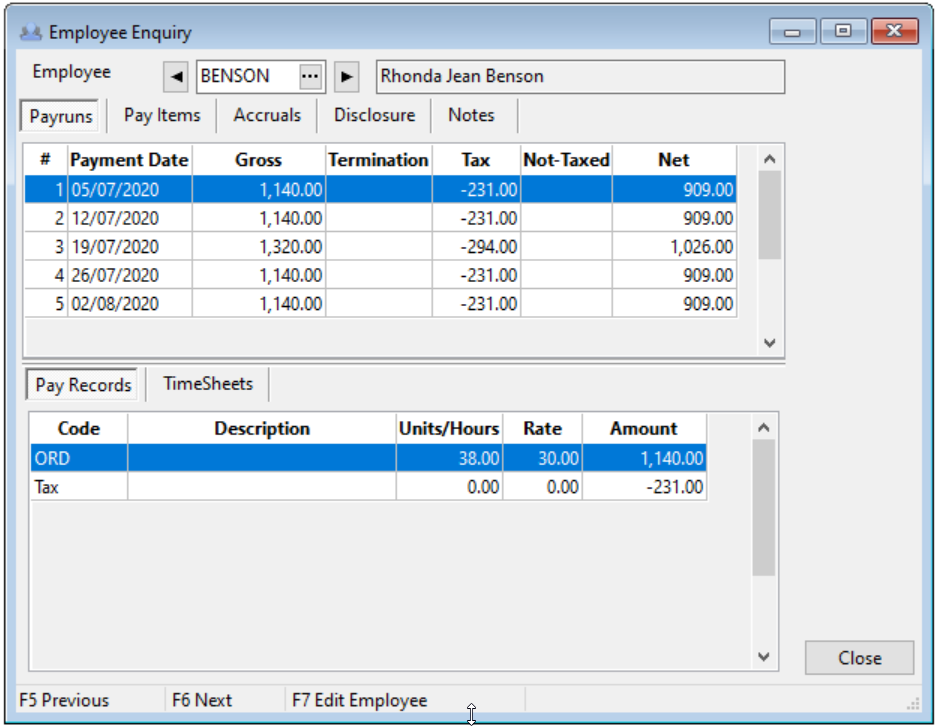
This screen shows the details on file for the selected employee for the year (not including the current payrun that is not finalised).
All the information at your fingertips!
- The Pay periods tab shows each pay for the employee for the year and shows the details for the selected payrun below.
- The Pay items tab shows the summary by pay item at the top and the details for each payrun below.
- The Accruals tab shows the details of all leave accrued and taken for the employee.
- The Notes tab shows any free form notes on file for the employee.
You have 3 options to fix it.
•Roll back the payrun to fix the mistake and re-finalise it. (This is the best option if you haven’t actually paid anyone yet)
Click Setup…Roll Back to Previous Payrun.
NOTE: If you have sent the payrun to single touch this step will unfinalise the payrun so you can correct and send the new payrun to REPLACE the previous pay event sent to single touch.
•Correct the error in the next payrun (This may be ok if it is a small correction that can wait until next week)
•Process an extra “correcting” payrun to fix the problem. (This may be necessary if you have paid someone the wrong amount through the bank and they need it corrected now).
To process a correcting payrun, simply change the payrun date to the correct date (Setup…Change Current Paydate), enter the correction for the employee (Do not load the standard pays as we just want to adjust one person), running through the checklist as above and finalise the payrun. Then change the paydate to the next period end if necessary and all is fixed.
